Executive Summary
This tutorial is designed for security professionals who investigate suspicious network activity and review packet captures (pcaps) of the traffic. The instructions assume you are familiar with Wireshark, and it focuses on Wireshark version 3.x.
When reviewing suspicious network activity, we often run across encrypted traffic. Why? Because most websites use the Hypertext Transfer Protocol Secure (HTTPS) protocol. But like most websites, various types of malware also use HTTPS. When reviewing pcaps from malware activity, it’s very helpful to know what’s contained within post-infection traffic.
This Wireshark tutorial describes how to decrypt HTTPS traffic from a pcap in Wireshark. Decryption is possible with a text-based log containing encryption key data captured when the pcap was originally recorded. With this key log file, we can decrypt HTTPS activity in a pcap and review its contents.
Today, we will examine HTTPS activity from a Dridex malware infection.
Note: Our instructions assume you have customized your Wireshark column display as previously described in “Customizing Wireshark – Changing Your Column Display.”.
Here is a Github repository with a ZIP archive containing the pcap and a key log file used for this tutorial.
Warning: The pcap used for this tutorial contains Windows-based malware. There is a risk of infection if using a Windows computer. We recommend you review this pcap in a non-Windows environment like BSD, Linux or macOS if at all possible.
The Context Behind Encrypted Traffic
In the mid- to late-1990s, the most common protocol used by websites was Hypertext Transfer Protocol (HTTP), which generated unencrypted web traffic. However, as security became an increasing concern, websites started switching to HTTPS, and now we rarely see HTTP traffic from web browsing.
HTTPS is essentially an encrypted communications tunnel containing HTTP traffic. These tunnels first used Secure Sockets Layer (SSL) as an encryption protocol. Today most HTTPS traffic uses Transport Layer Security (TLS).
HTTPS Web Traffic
HTTPS traffic often reveals a domain name. For example, when viewing https://www.wireshark.org in a web browser, a pcap would show www.wireshark.org as the server name for this traffic when viewed in a customized Wireshark column display. Unfortunately, we don’t know other details like the actual URL or data returned from the server. Following the Transmission Control Protocol (TCP) stream from a pcap will not reveal the content of this traffic because it is encrypted.
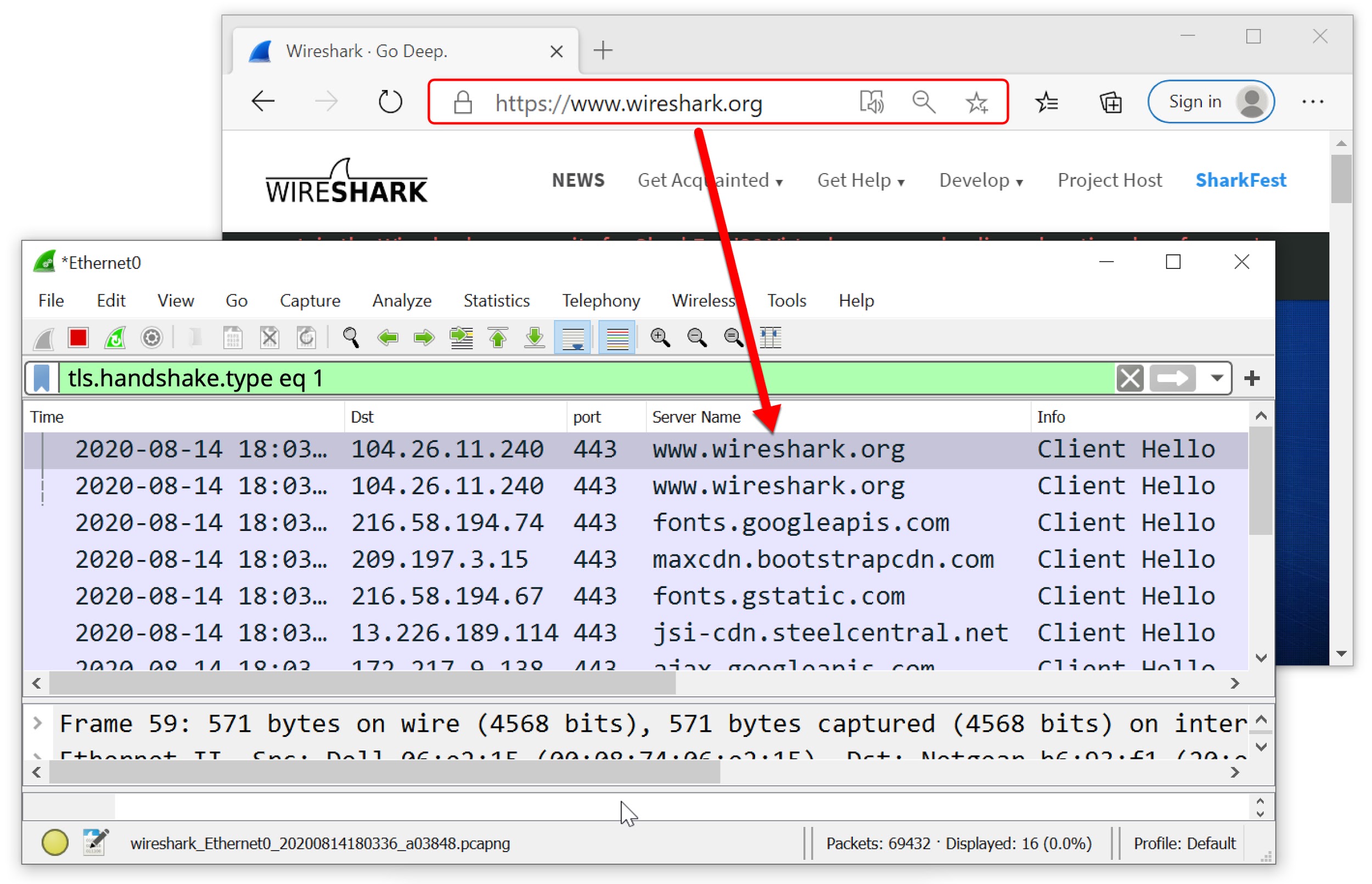
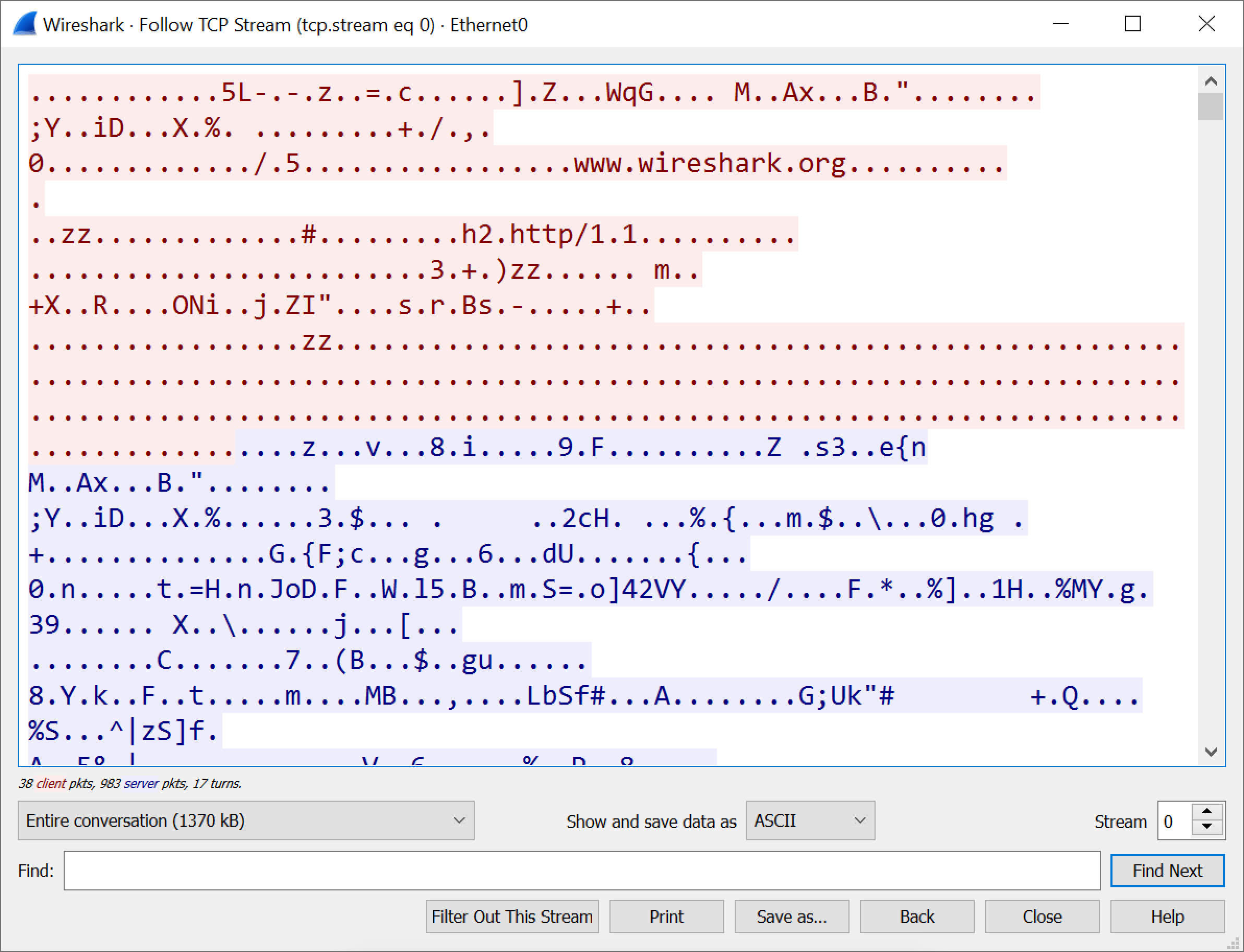
Encryption Key Log File
An encryption key log is a text file. An example is shown in Figure 3.
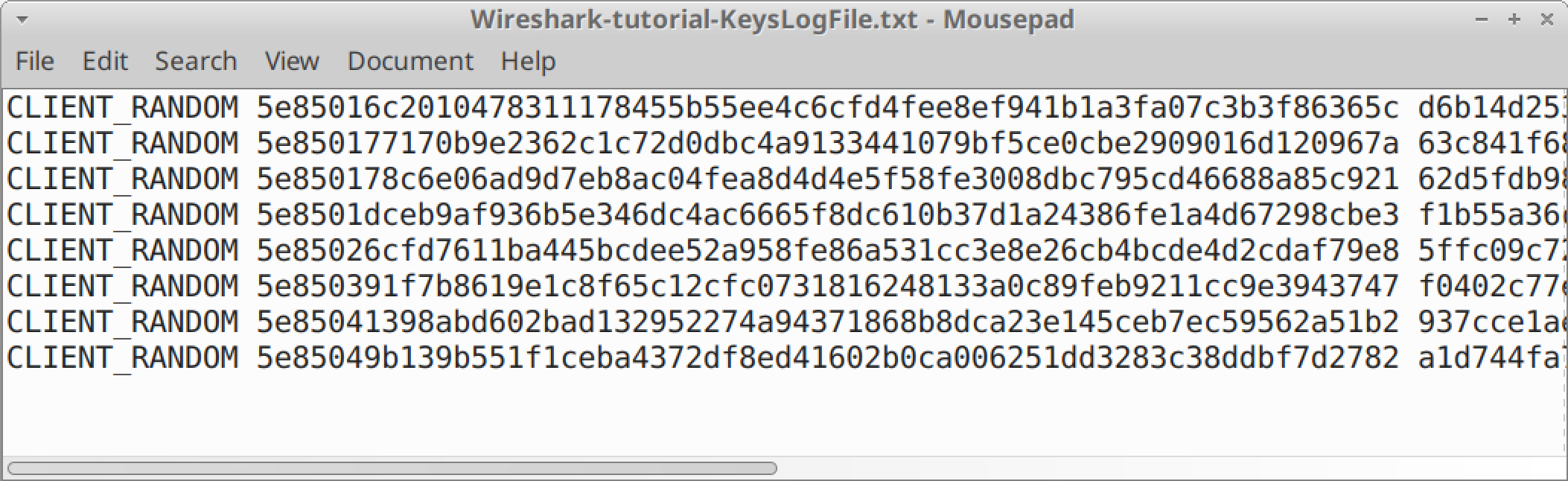
These logs are created using a Man in the Middle (MitM) technique when the pcap is originally recorded. If no such file was created when the pcap was recorded, you cannot decrypt HTTPS traffic in that pcap.
Example of a Pcap With a Key Log File
A password-protected ZIP archive containing the pcap and its key log file is available at this Github repository. Go to the Github page, click on the ZIP archive entry, then download it as shown in Figures 4 and 5. Of note, the pcap contained in this ZIP archive provides access to a Windows-based malware sample when decrypted with the key log. As always, we recommend you exercise caution and follow steps from this tutorial in a non-Windows environment.
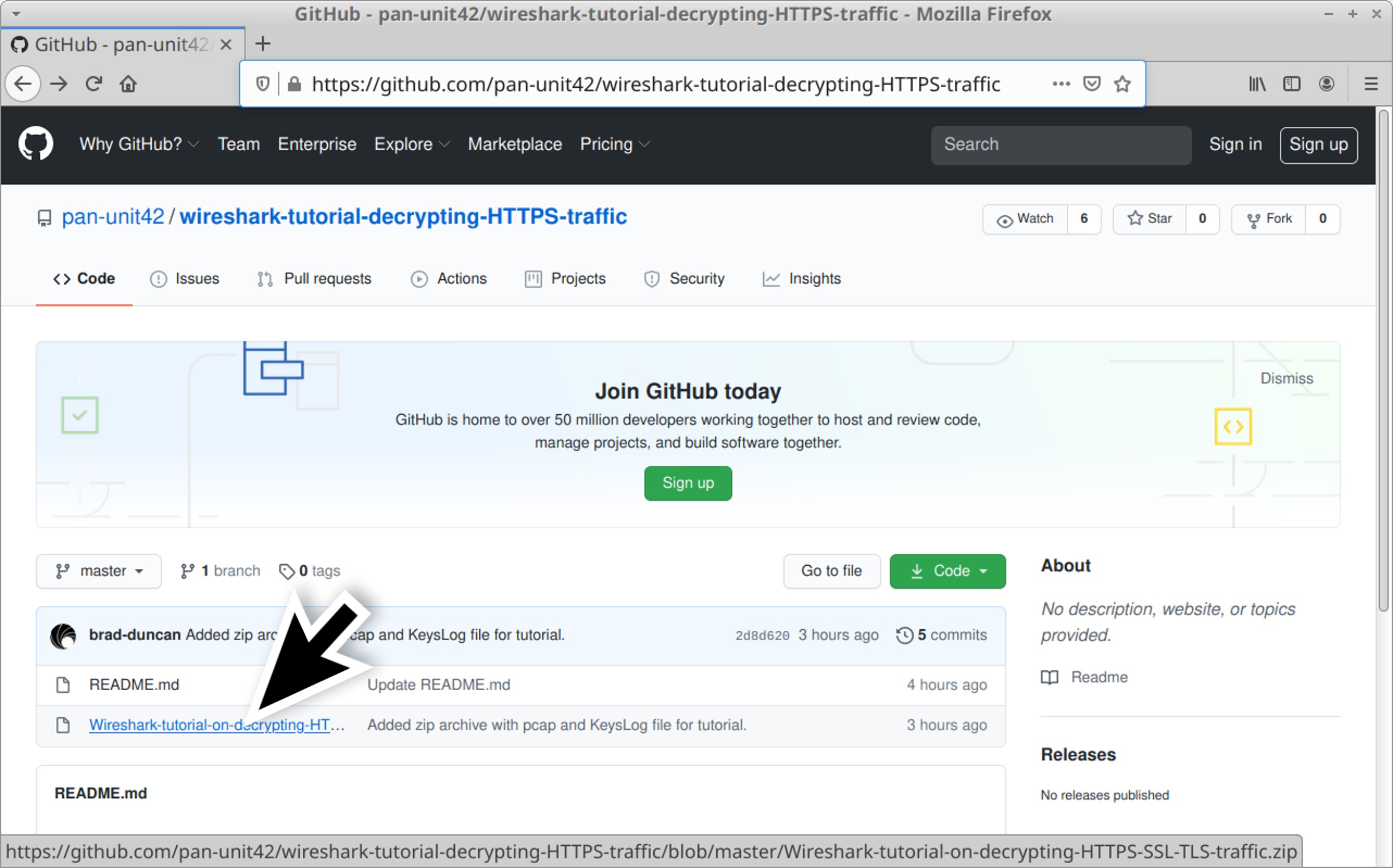
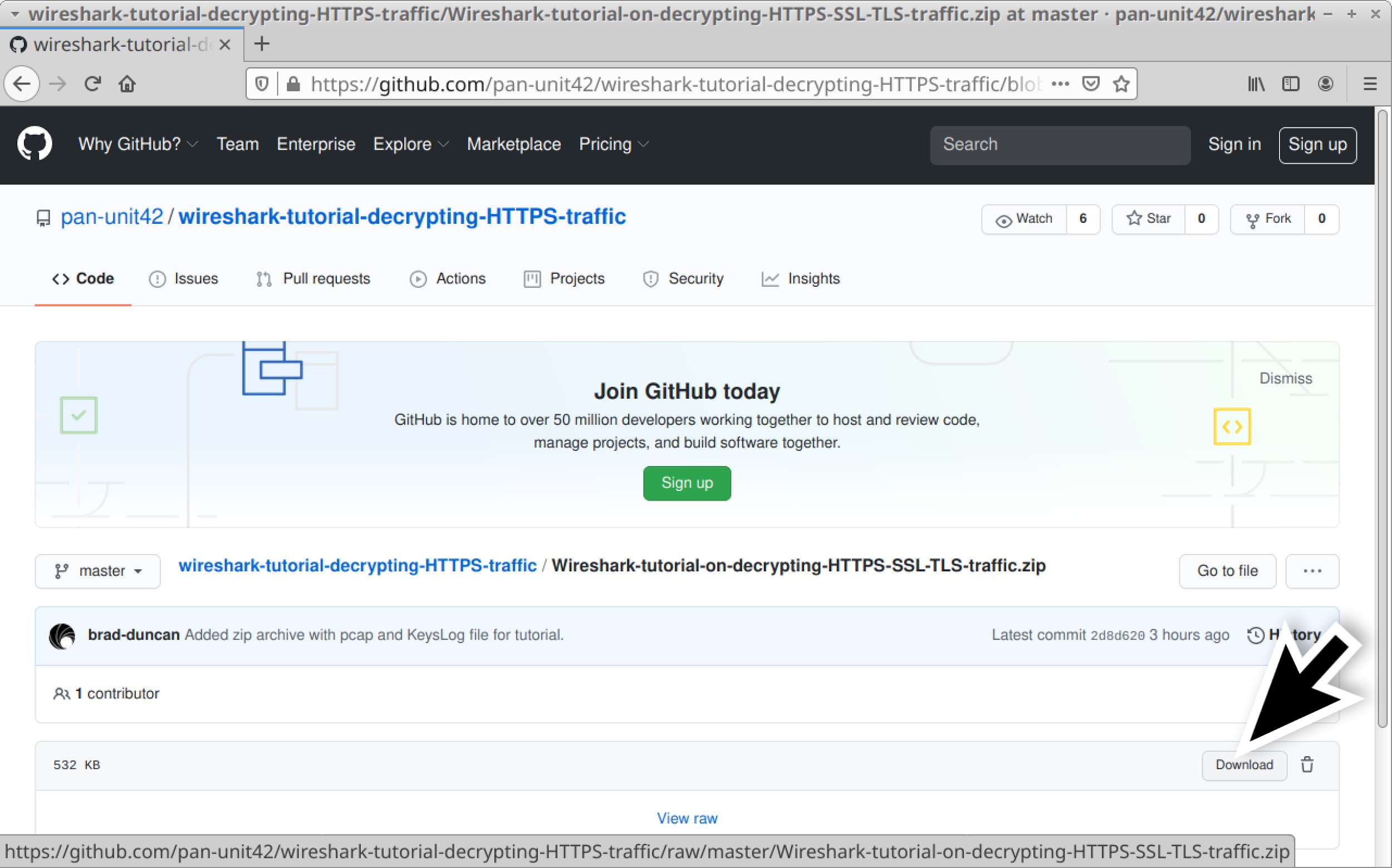
Use infected as the password to extract the pcap and key log file from the ZIP archive. This will provide two files as shown in Figure 6:
- Wireshark-tutorial-KeysLogFile.txt
- Wireshark-tutorial-on-decrypting-HTTPS-SSL-TLS-traffic.pcap
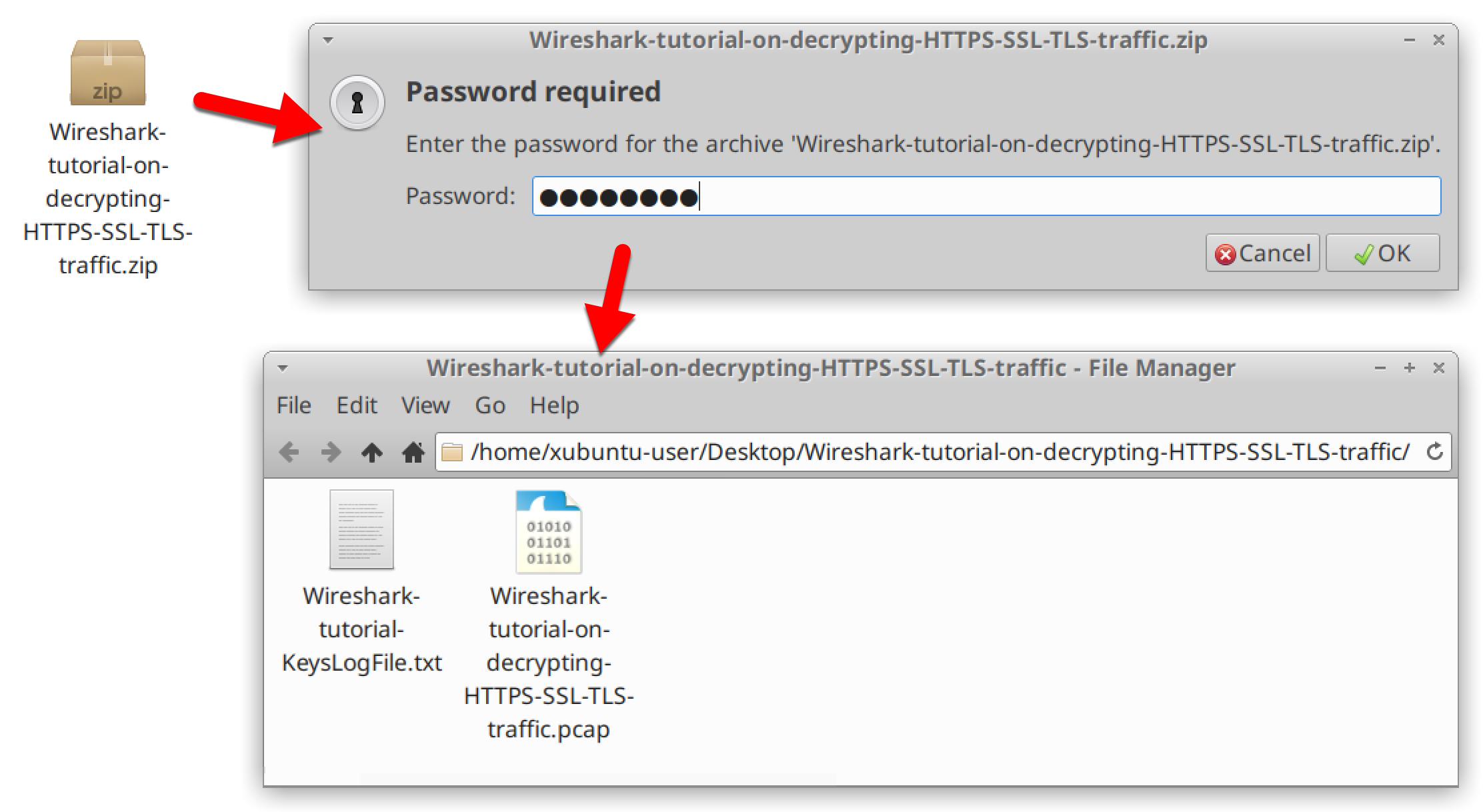
HTTPS Traffic Without the Key Log File
Open Wireshark-tutorial-on-decrypting-HTTPS-SSL-TLS-traffic.pcap in Wireshark. Use a basic web filter as described in this previous tutorial about Wireshark filters. Our basic filter for Wireshark 3.x is:
(http.request or tls.handshake.type eq 1) and !(ssdp)
This pcap is from a Dridex malware infection on a Windows 10 host. All web traffic, including the infection activity, is HTTPS. Without the key log file, we cannot see any details of the traffic, just the IP addresses, TCP ports and domain names, as shown in Figure 7.
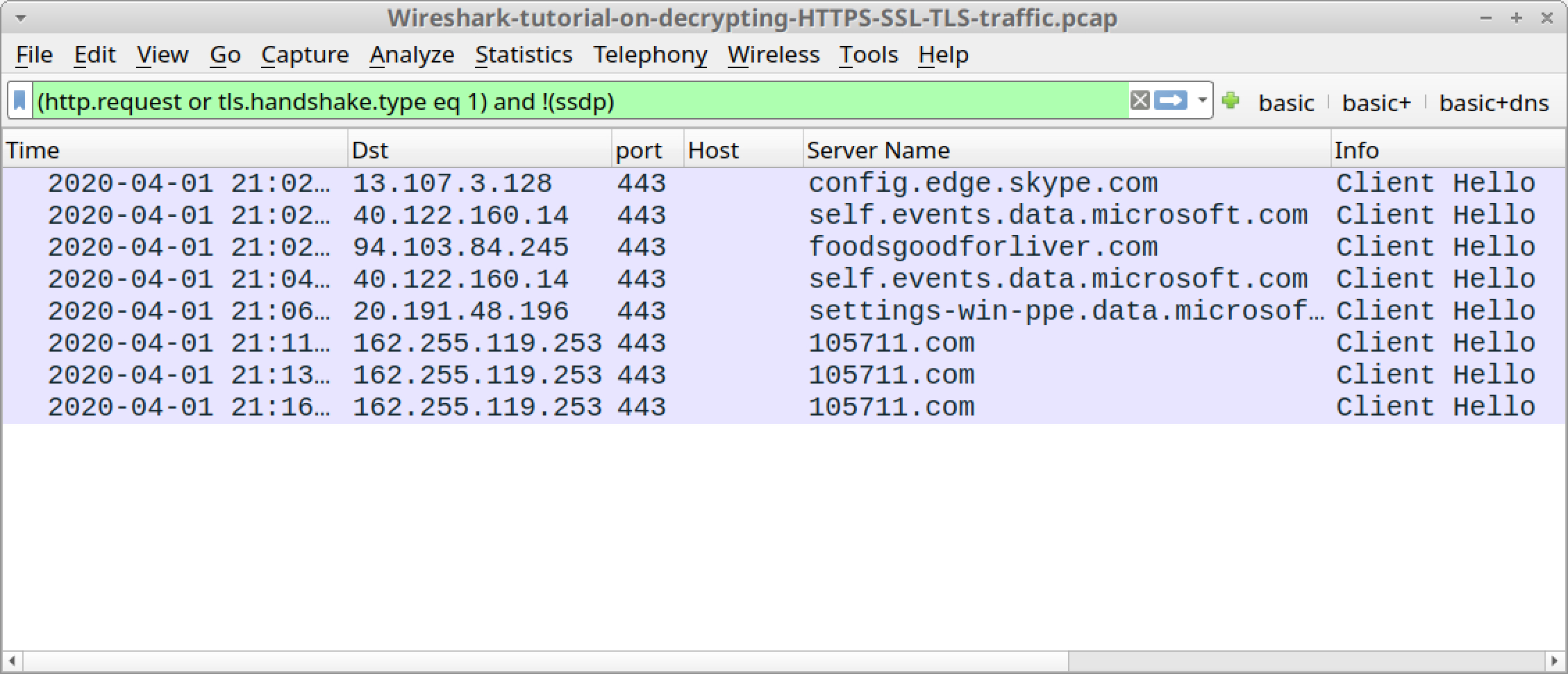
Loading the Key Log File
Open Wireshark-tutorial-on-decrypting-HTTPS-SSL-TLS-traffic.pcap in Wireshark. Then use the menu path Edit --> Preferences to bring up the Preferences Menu, as shown in Figure 8.
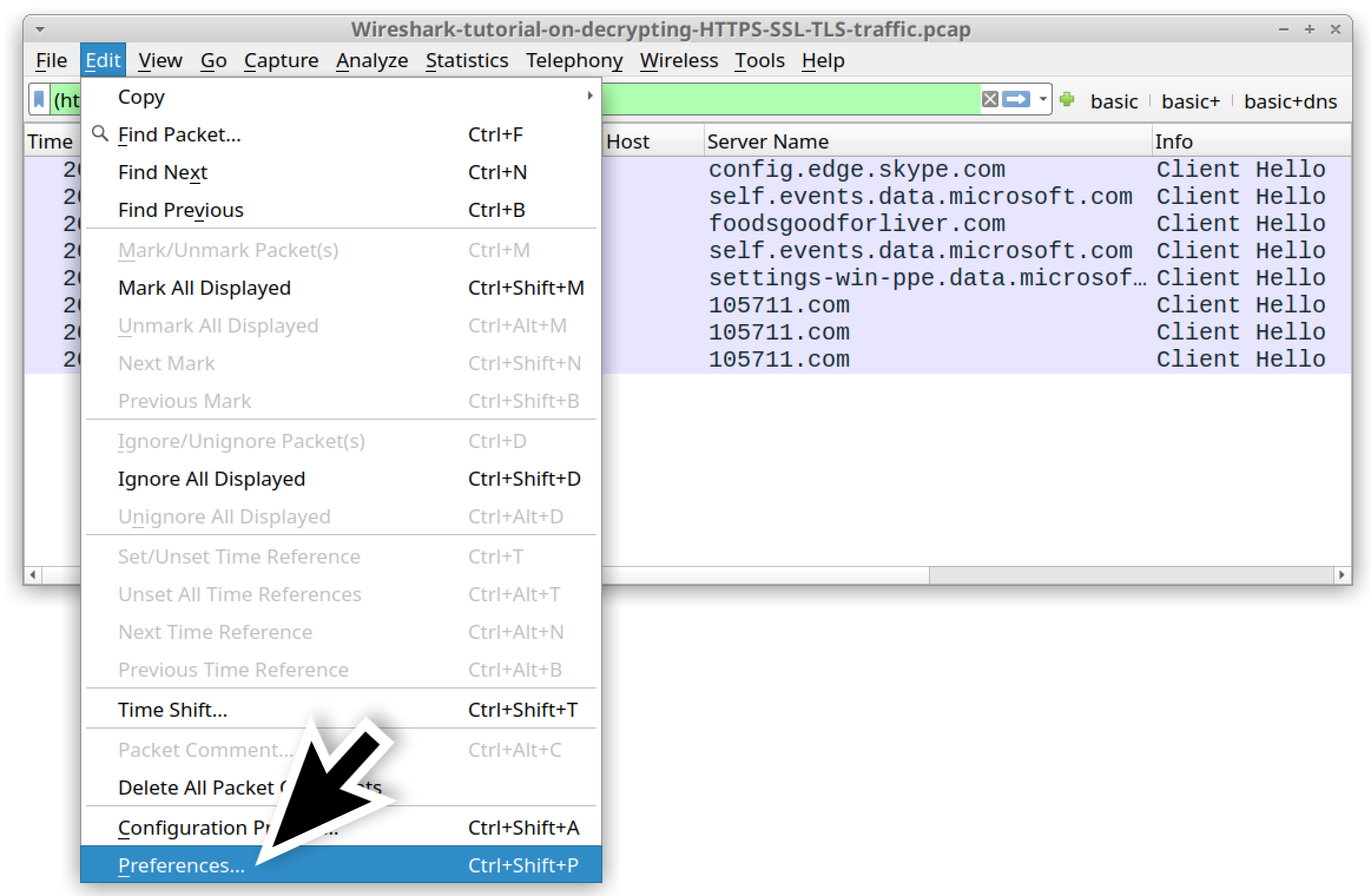
On the left side of the Preferences Menu, click on Protocols, as shown in Figure 9.
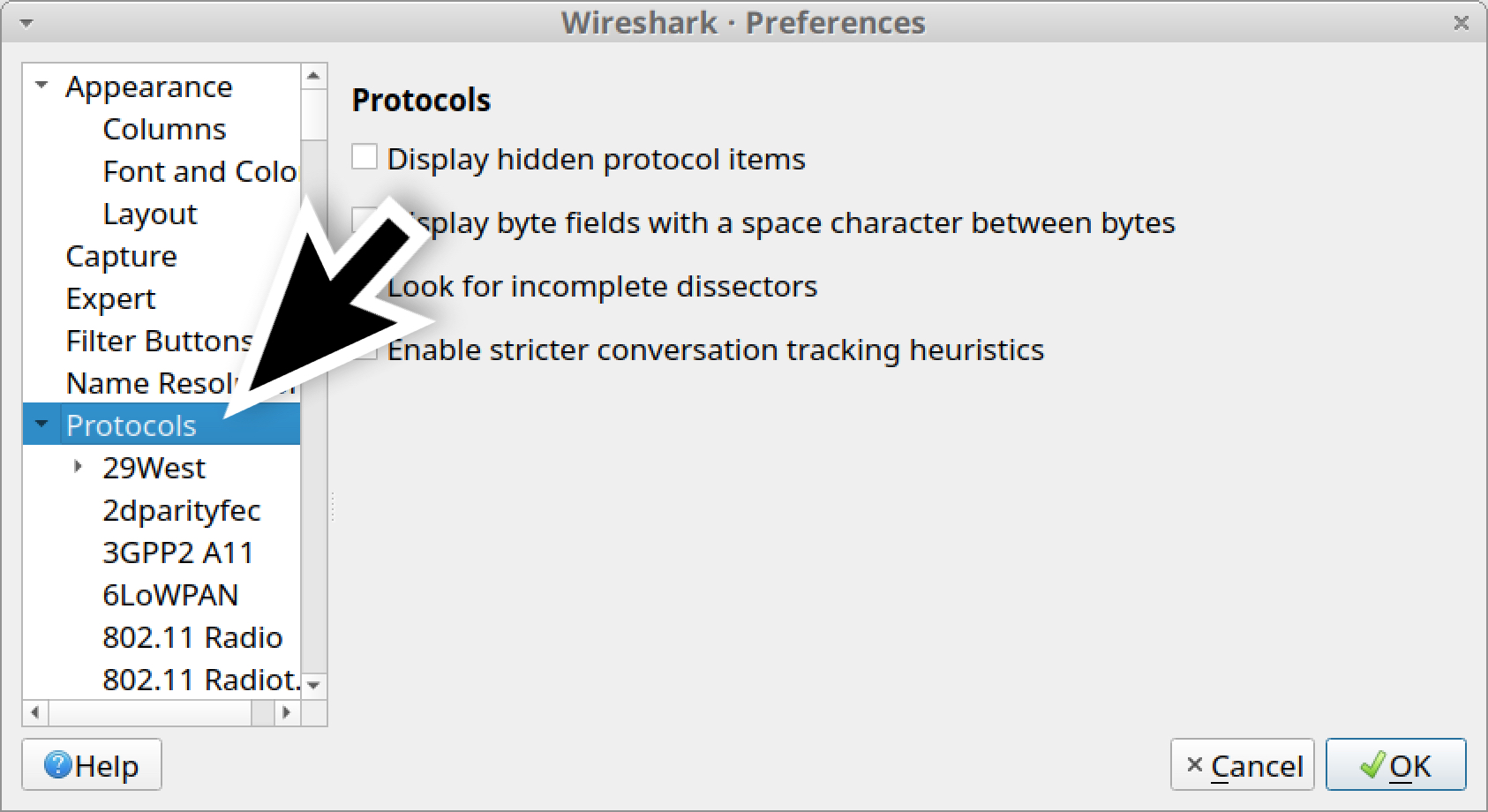
If you are using Wireshark version 2.x, scroll down until you find SSL and select it. If you are using Wireshark version 3.x, scroll down to TLS and select it. Once you have selected SSL or TLS, you should see a line for (Pre)-Master-Secret log filename. Click on the “Browse” button and select our key log file named Wireshark-tutorial-KeysLogFile.txt, as shown in Figures 10, 11 and 12.
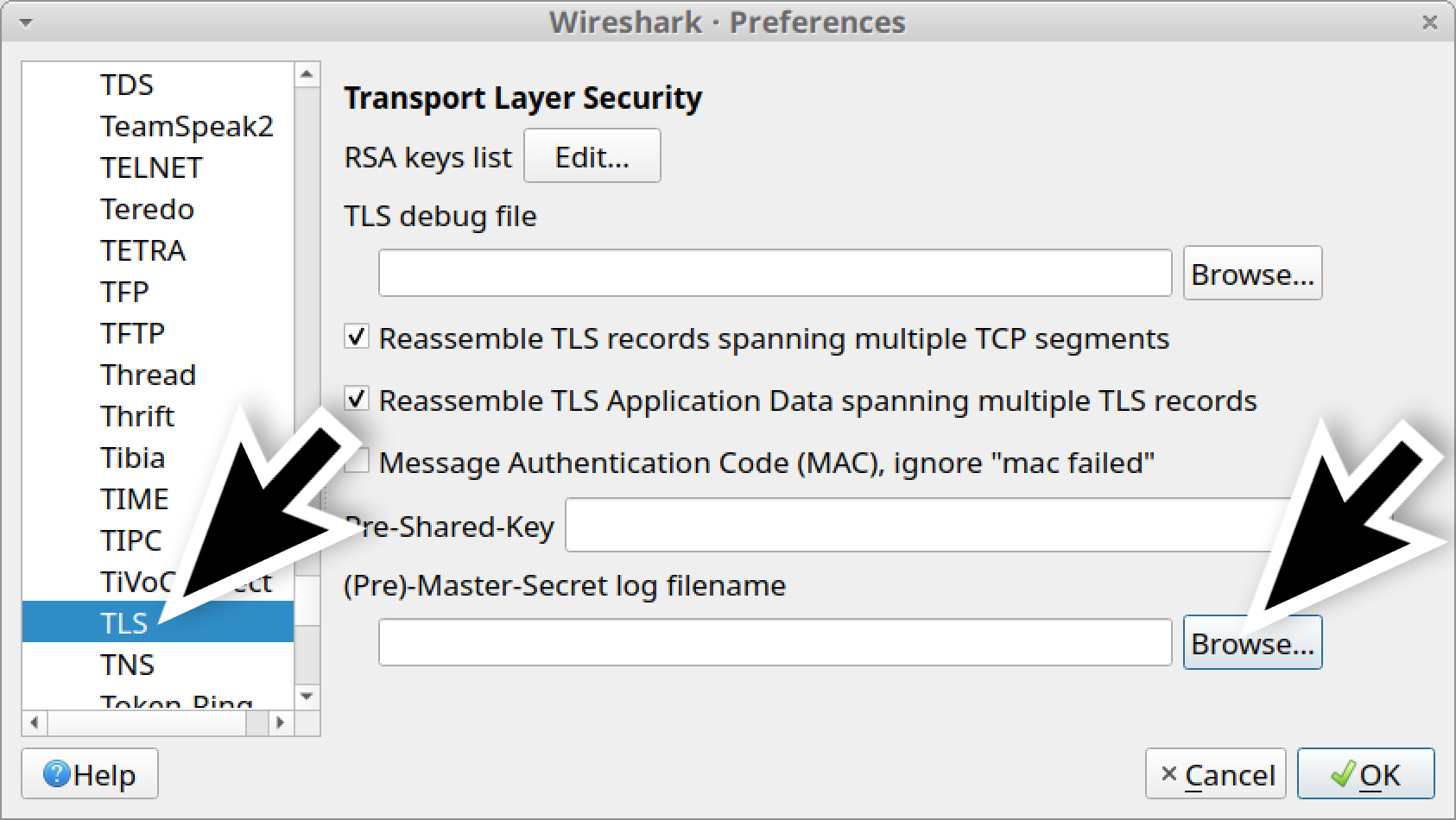
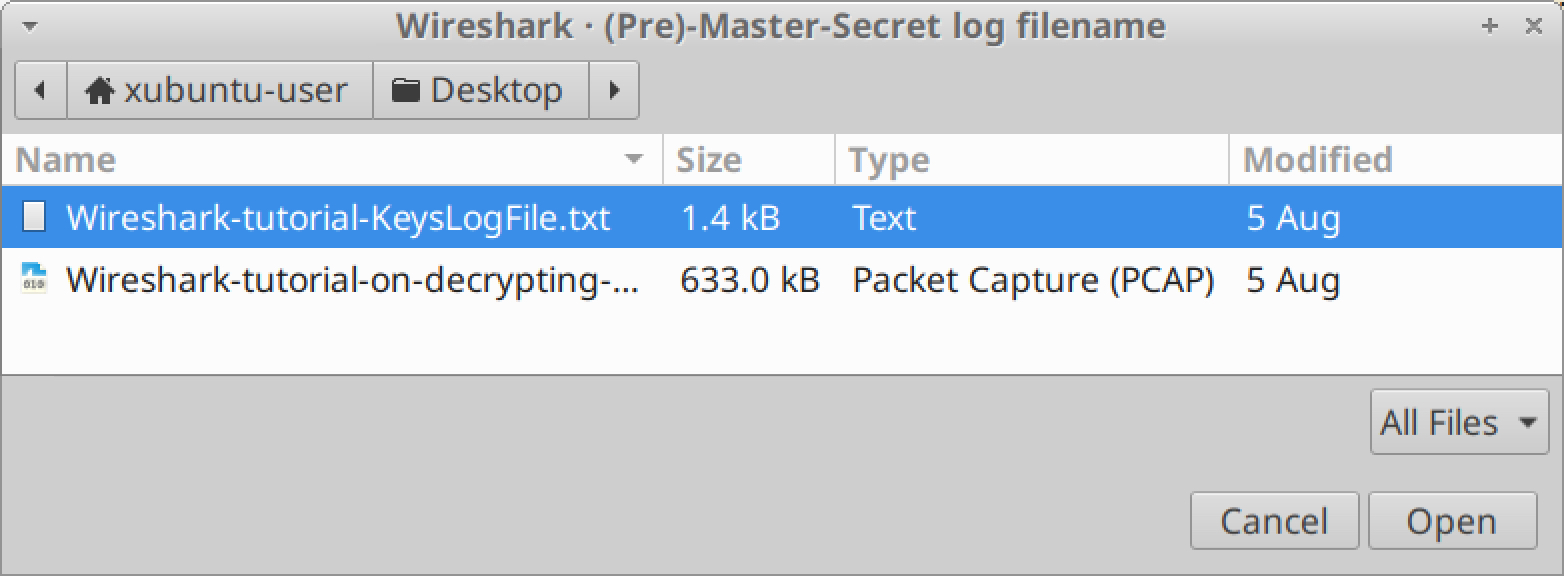
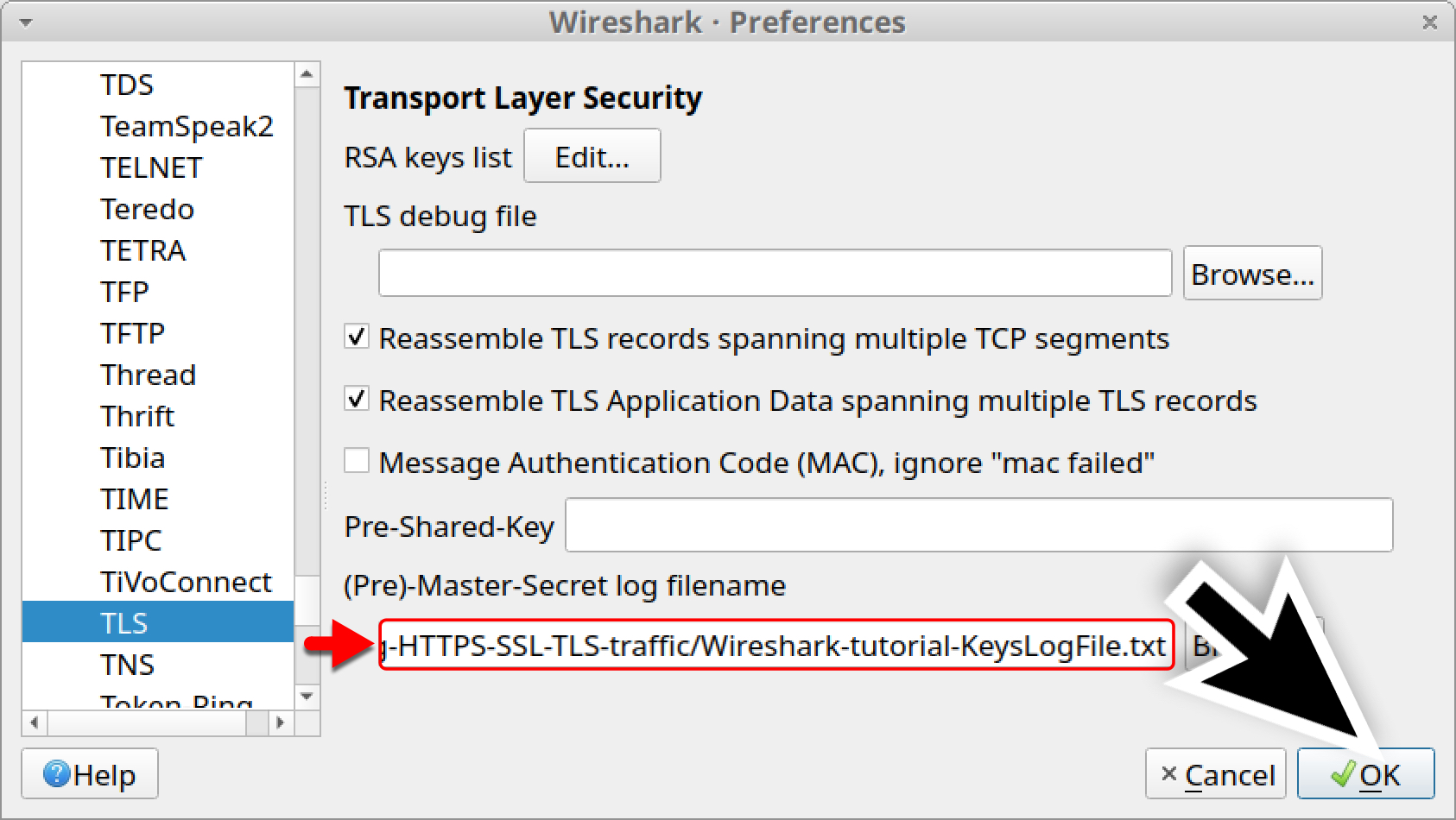
HTTPS Traffic With the Key Log File
Once you have clicked “OK,” when using the basic filter, your Wireshark column display will list the decrypted HTTP requests under each of the HTTPS lines, as shown in Figure 13.
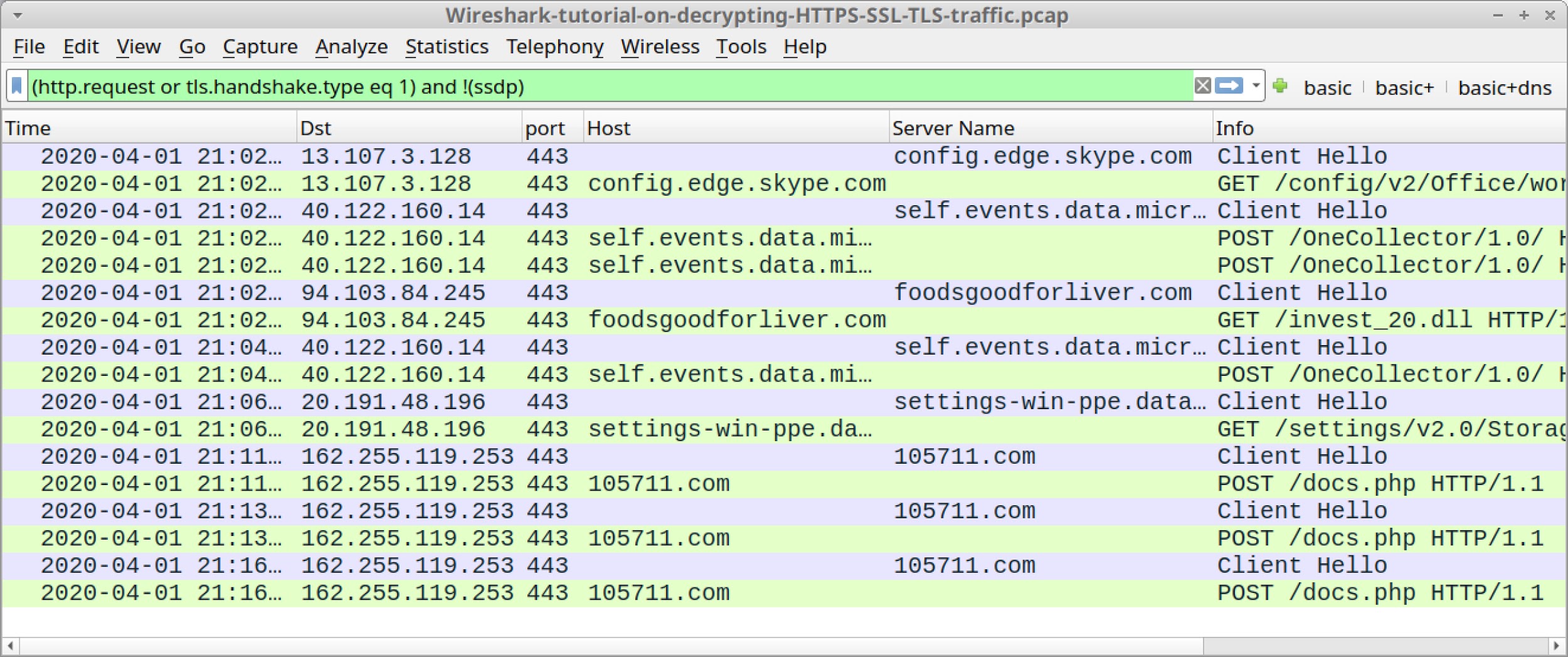
In this pcap, we now see HTTP requests to microsoft.com and skype.com domains previously hidden in the HTTPS traffic. We also find the following traffic caused by the Dridex infection:
- foodsgoodforliver[.]com - GET /invest_20.dll
- 105711[.]com - POST /docs.php
The GET request to foodsgoodforliver[.]com returned a DLL file for Dridex. The POST requests to 105711[.]com are command and control (C2) traffic from the Dridex-infected Windows host.
We can review the traffic by following HTTP streams. Right-click on the line to select it, then left-click to bring up a menu to follow the HTTP stream. Figures 14 and 15 show following the HTTP stream for the HTTP GET request to foodsgoodforliver[.]com.
![Wireshark-tutorial-on-decrypting-HTTPS-SSL-TLS-traffic.pcap - this shows the series of clicks that allow you to follow the HTTP stream for the GET request to foodsgoodforliver[.]com](https://unit42.paloaltonetworks.com/wp-content/uploads/2020/08/word-image-13.jpeg)
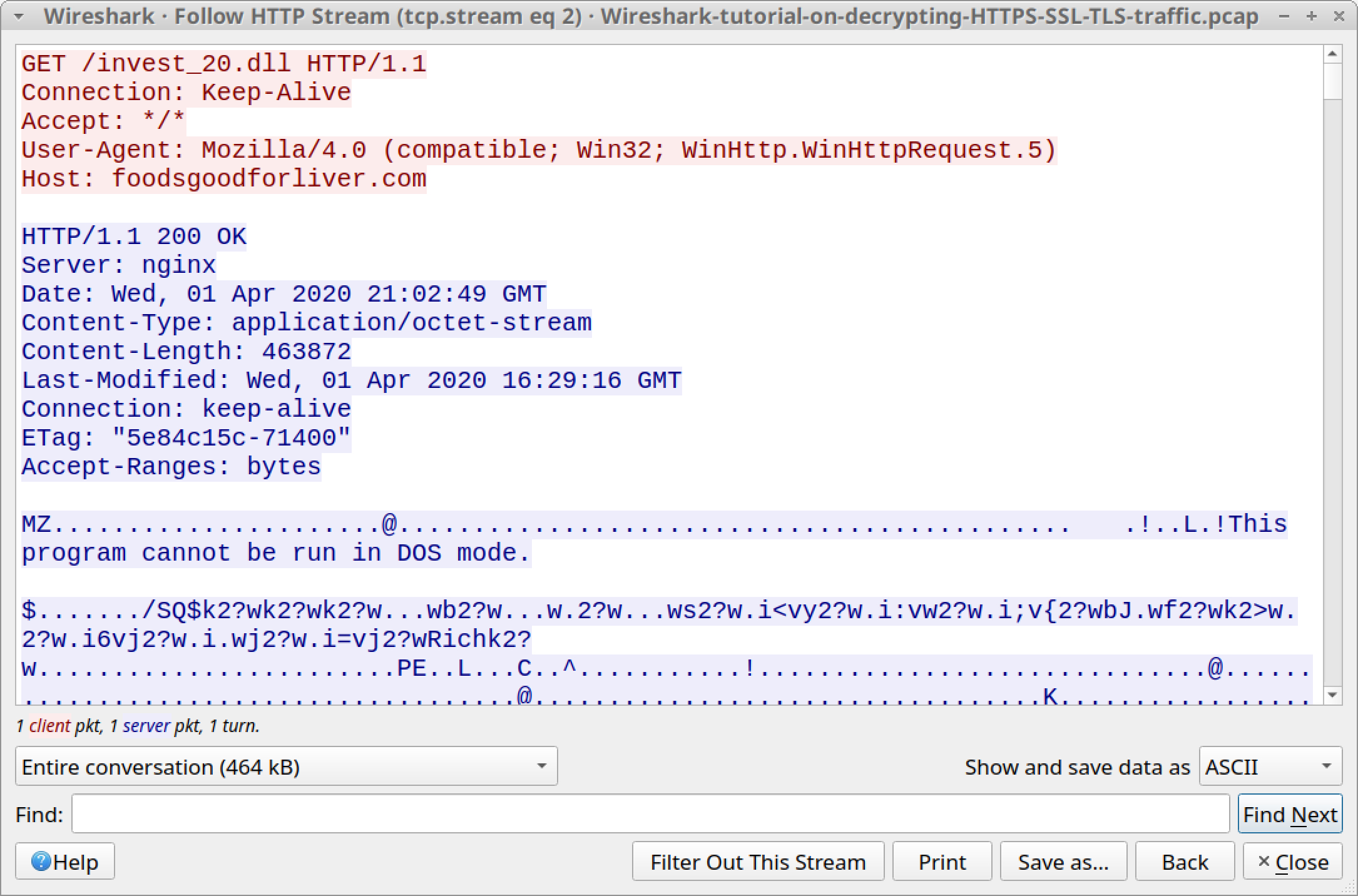
Since we have the key log file for this traffic, we can now export this malware from the pcap. Use the menu path File --> Export Objects --> HTTP to export this file from the pcap, as shown in Figure 16.
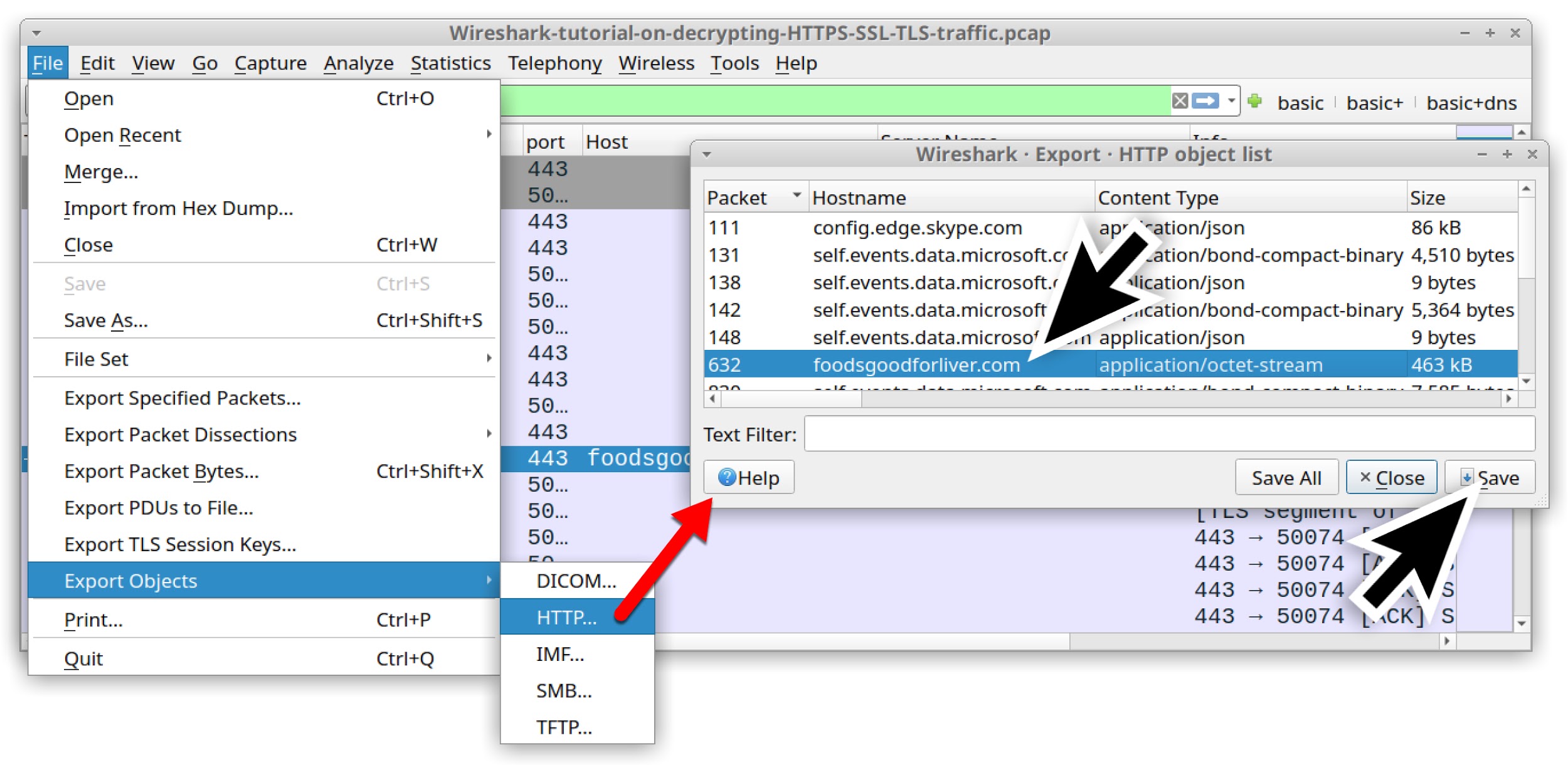
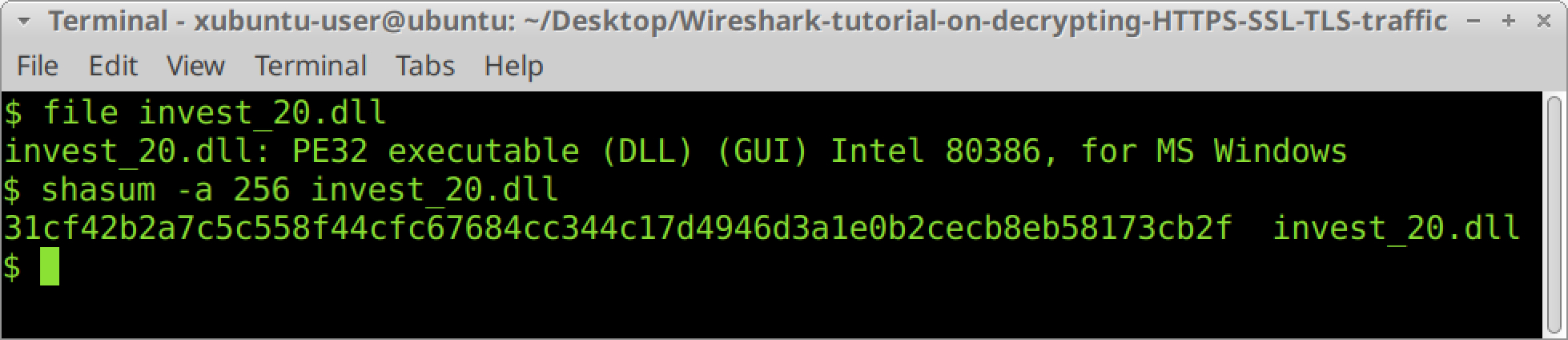
The SHA256 hash of this malware is:
31cf42b2a7c5c558f44cfc67684cc344c17d4946d3a1e0b2cecb8eb58173cb2f
If you search for this hash online, you should find results from at least two publicly available online sandbox environments.
Finally, we can review C2 traffic from this Dridex infection. Use your basic web filter, then follow an HTTP stream from one of the POST requests to 105711[.]com. An example from one of the HTTP streams is shown in Figure 18.
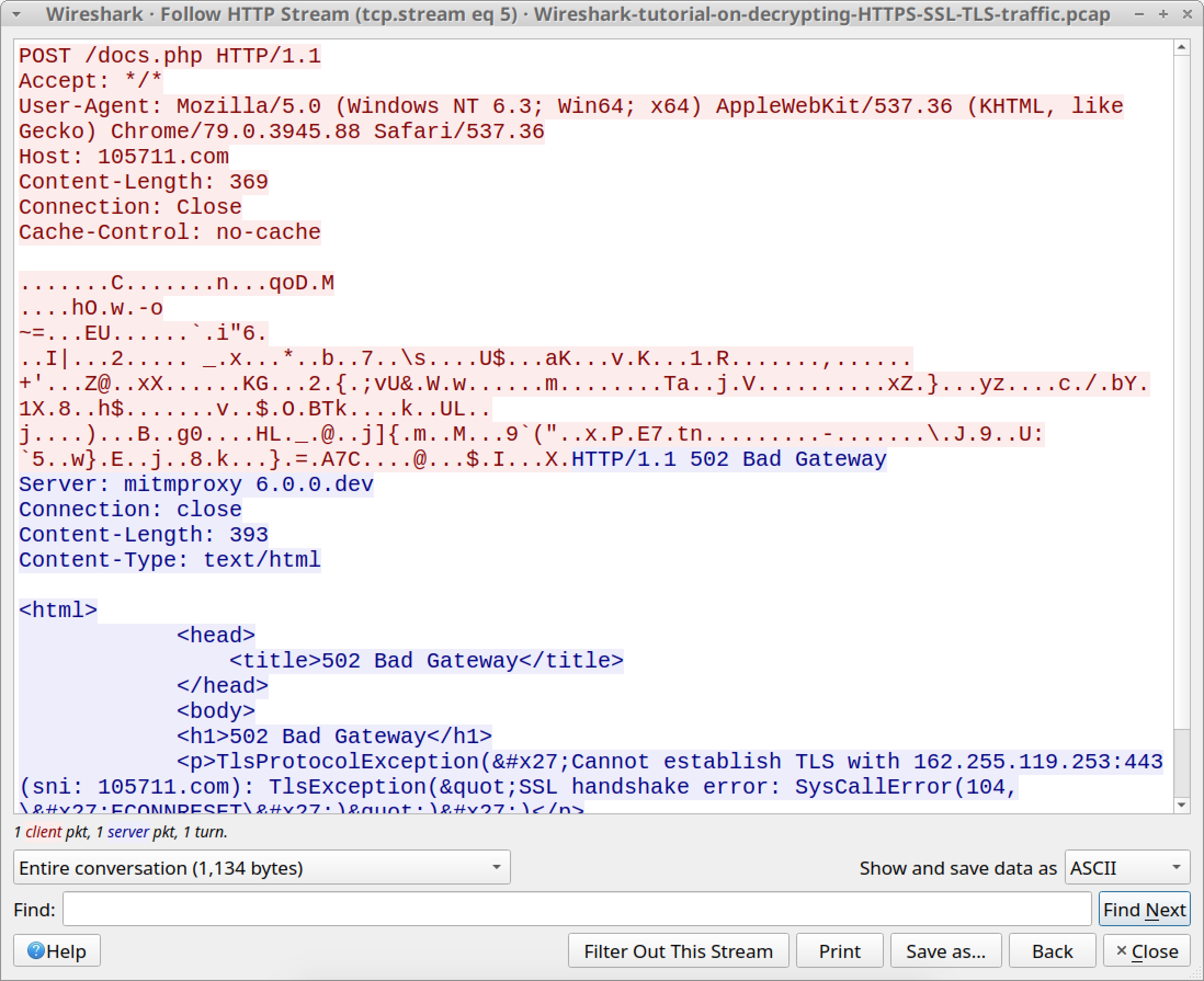
Conclusion
This tutorial reviewed how to decrypt HTTPS traffic in a pcap with Wireshark using a key log text file. Without a key log file created when the pcap was originally recorded, you cannot decrypt HTTPS traffic from that pcap in Wireshark.
For more help with Wireshark, see our previous tutorials:
- Customizing Wireshark – Changing Your Column Display
- Using Wireshark – Display Filter Expressions
- Using Wireshark: Identifying Hosts and Users
- Using Wireshark: Exporting Objects from a Pcap
- Wireshark Tutorial: Examining Trickbot Infections
- Wireshark Tutorial: Examining Ursnif Infections
- Wireshark Tutorial: Examining Qakbot Infections



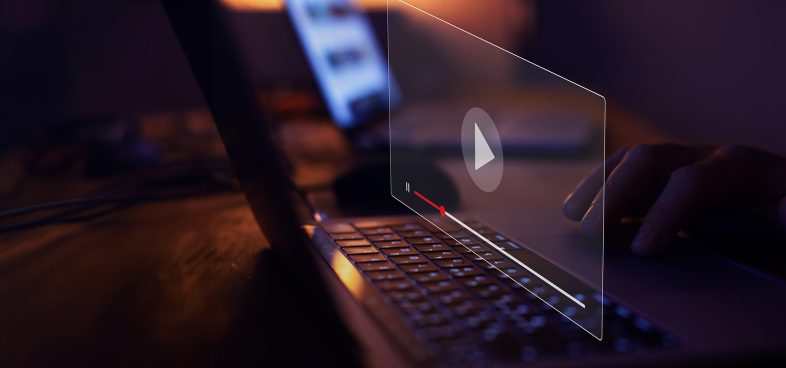




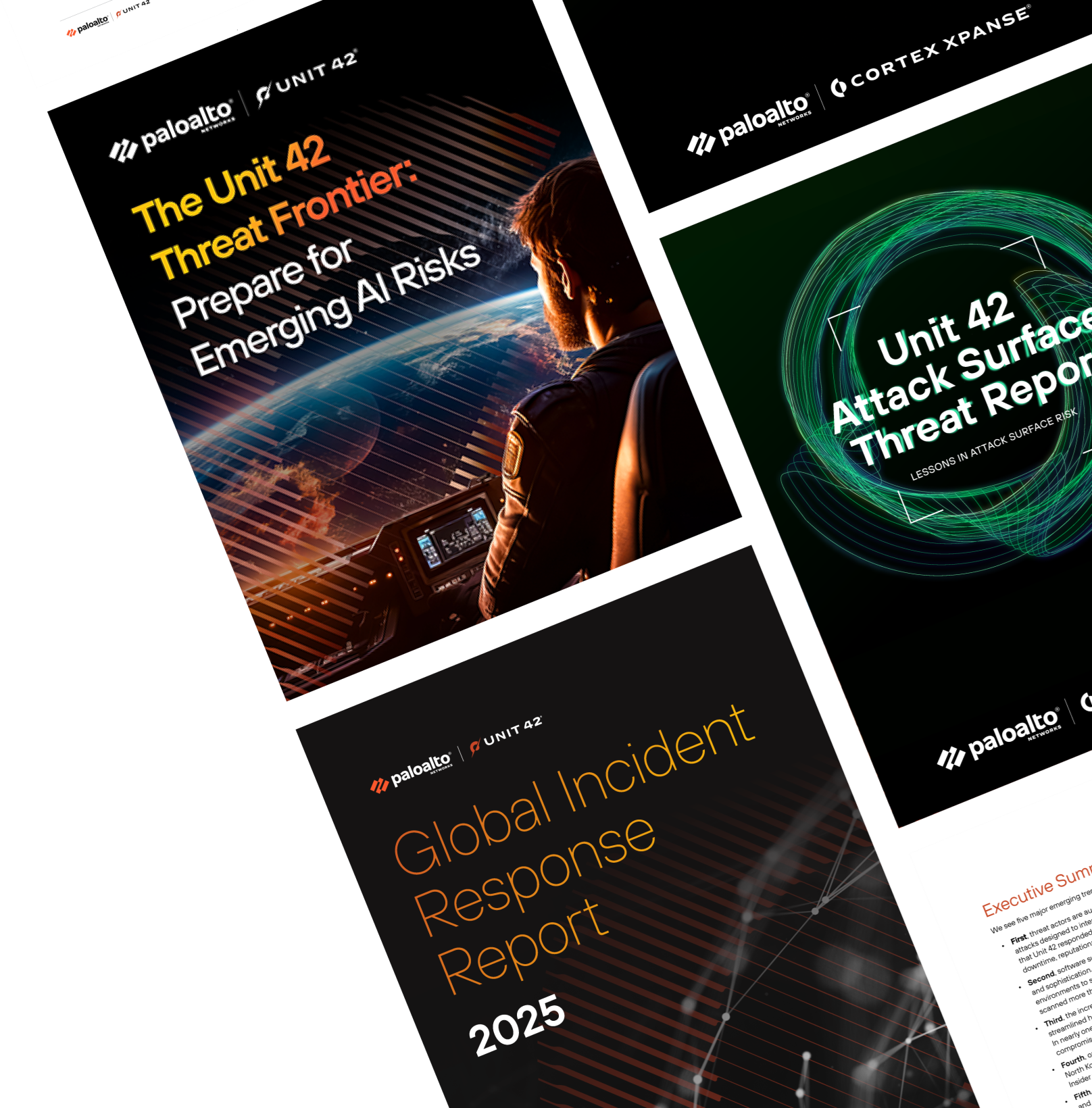
 Get updates from Unit 42
Get updates from Unit 42